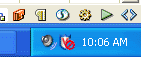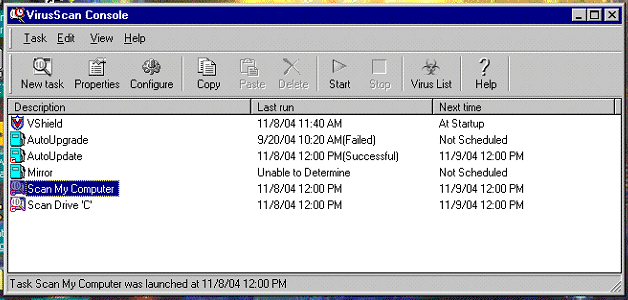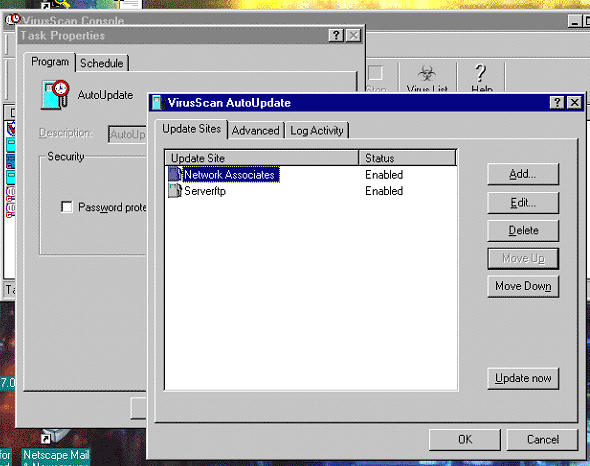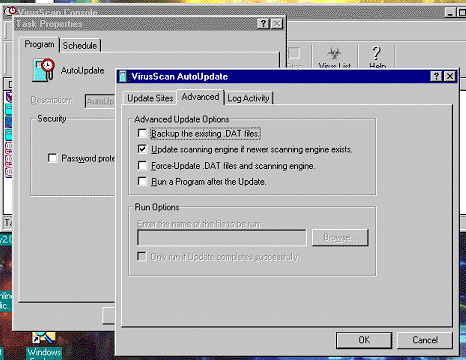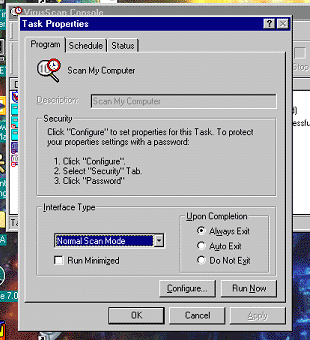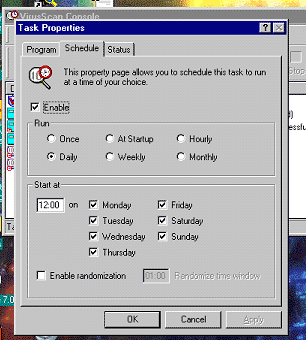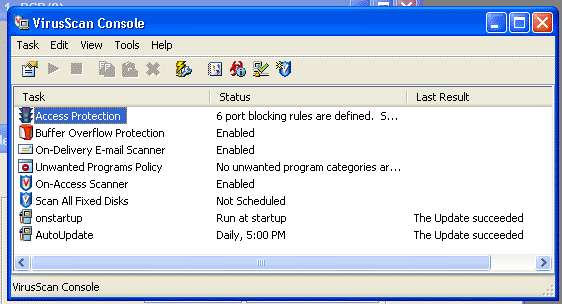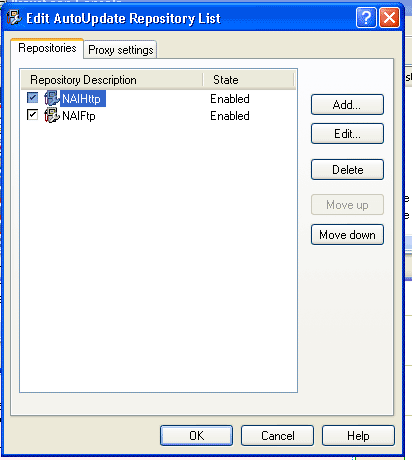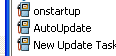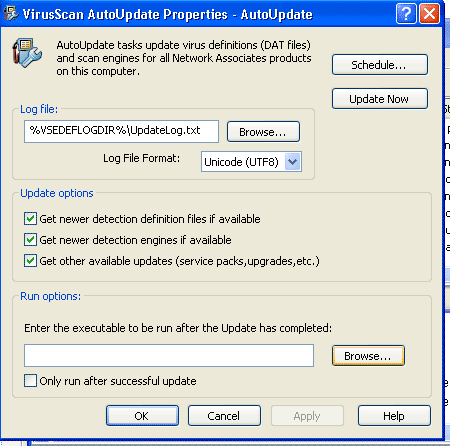|
Social Sciences Computer Lab AntiVirus Info |
|
Introductory information on virus software
Anti-Virus
Software as a Class or Type of Software Just as there are many different
spreadsheets (MS Excel, Lotus 1-2-3, Calc, etc.) and many different
word processors (MS Word, Wordperfect, Writer, etc…), there
are many different software manufacturers that produce Anti-Virus
software. The two largest vendors of anti-virus software, Symantec
(Norton Anti-Virus(NAV)) and Network Associates (aka McAfee), control
about 60%-80% of the market, with Computer Associates (CA InnoculateIT)
coming in a distant third. Hunter has a site-license for McAfee,
but some computers come with NAV pre-installed, and the sysadmin
in the Biology department prefers to use CA's InnoculateIT. Unlike other types of software,
anti-virus software from one manufacturer does not typically co-exist
peacefully with anti-virus software from another manufacturer.
If a computer has NAV or InnoculateIT installed on it already, these
should be removed before installing McAfee (the software supported
by Hunter). If an end-user prefers to keep NAV or InnoculateIT,
this is their prerogative, but it should be made clear that Hunter
only supports McAfee. McAfee
Product Lines, Platforms and Software Version Information "McAfee" is the retail
name for the anti-virus subsidiary of Network Associates, Inc. McAfee
has two product lines for Windows: 1) a corporate/educational product
line, which Hunter uses, and 2) a retail product line that individuals
can buy. As is the case with most product manufacturers, McAfee
is continually producing new and more up-to-date versions of these
product lines to guard against new and more up-to-date viruses.
Thus, there are multiple VERSION
NUMBERS of this software in use at Hunter. As faculty and staff,
our job is to make sure that the computers at Hunter are running
the most current VERSION NUMBER that their respective operating
systems (OS) allow. (A computer running a specific OS is sometimes
referrred to as a "platform", as different versions of
the software are required for different platforms.) For example,
below is a table listing the most common operating systems in use
at Hunter and the most recent versions of McAfee anti-virus software
that is compatible with each system --as of November 2004. But
be aware of the fact that these versions may change often. Thus,
in the future, to be certain that you have the most recent anti-virus
software, you can visit the McAfee home page:
http://www.mcafeesecurity.com/us/downloads/updates/default.asp
*Microsoft has discontinued support for the Windows 95 kernel, so
software vendors such as McAfee have stopped developing new software
for it. Version 7.0.0 or higher of McAfee will only run on versions
of the Windows OS that are based on the NT 4.0 Kernel. Updating
Software Versions: Scan Engines and DAT versions
Anti-virus software manufacturers not only come out periodically
with new VERSION NUMBERS (or VERSIONS) of their software, but they
regularly produce downloadable UPDATES for this software (the update
numbers are the same, regardless of which VERSION of McAfee you
are using). There are two ways that McAfree updates their anti-virus
software: 1) through SCAN ENGINES and 2) through DAT files (also
known as Data files or Virus Definitions). SCAN
ENGINES DAT
files/ Virus Definitions Configuring
Your Anti-virus Software Given the information
above, there are three things you will want to configure your anti-virus
software to do, if possible. For instructions
on configuring the anti-virus software on your computer, click below
on the McAfee version used by your Hunter College computer.
McAfee
Version 4.5.1 Configuring 4.5.1 to scan for viruses Configuring
4.5.1 to scan for viruses Nick's theory,
here in the SSCL, is that once you are sure your computer is free
of viruses you really only need to scan files that you access to
ensure that your computer does not "catch" any viruses. Thus, you
will at the very least want to configure your software to perform
an "On Access" scan. To do this in Version 4.5.1, find the anti-virus
shield and magnifying glass in the lower right hand corner of your
computer (next to the time). These icons should look something like
this: As long as
your "V-Shield" looks like that above, your computer is
scheduled to scan files as you access them. However, if your V-Shield
appears with a red circle through it: (kind of like
this, but with the magnifying glass next to it as well), then you
should right-click on the V-shield. A pop-up menu will appear with
one option entitled "Quick Enabler". This option will
allow you to turn the on-access scan back on, as well as to select
which types of files you want scanned (such as email, etc.). [If
you have had viruses on your computer in the past and want to set
up your computer to scan more than this, click here] We recommend
that you keep the On-Access scan on at all times. Back
to Configuring 4.5.1 | Back
to Index Configuring
4.5.1 to Auto-Update Unfortuantely,
McAfee 4.5.1 only allows you to schedule one auto-update task (as
opposed to McAfee 7.0 or higher, which allows you to schedule multiple
auto-update tasks). To create this task, or to view one that has
already been created, right-click on the icon of the magnifying
glass: A pop-up menu
will appear. Choose "Restore" and this should bring you
to a dialogue box entitled "Virus Scan Console." (shown
below) Once in this
dialogue box, look under the list of tasks for something named "Autoupdate."
If you cannot
find a task named "Autoupdate," go to the Task drop-down
menu and select "Task Properties." Before scheduling your
Auto-Update, check to make sure that your computer is going to the
correct website to look for updates. Do this by clicking your mouse
on the button entitled "Configure." This should bring
you to another dialogue box (entitled "Virus Scan AutoUpdate")
like the one shown below: Be sure that
the Site "Network Associates" is on top of any other sites
listed. If it is not, highlight it and hit the button "MoveUp."
Then click on the tab entitled "Advanced" and make sure
that your computer is set to autnoatically check for new updates
to the scan engine (as well as updates to the virus definition files/
DATs). Click on "OK".
The dialogue box should close and you can now schedule your auto-update
task by clicking on the "Schedule" tab in the Task Properties
dialogue box. If your computer is regularly restarted, you may want
to select for your computer ro check for auto-updates "on startup".
However, if you tend to leave your computer on for days at a time,
a better option would be to schedule a daily time that you computer
will check for auto-updates. Back
to Configuring 4.5.1 | Back
to Index Updating
the 4.5.1 Scan Engine The last thing
that we did just prior to scheduling an Auto-Update task was to
make sure out computer was set to automatically update the scan
engine. However, it is also a good idea to periodically check manually
(maybe every 4-6 months) for scan engine updates. To do this (for
Hunter computers), you can go to: www.nai.com.
Under "Download Products UPdates and Upgrades" click on
"Business User." Then under "Software Updates,"
click on "Scan Engine." Agree to the downloading conditions
(if you are asked), and finally under "Engine Updates"
click on "Engine-only Superdat File (intel)" --you should
be downloading Engine "4400." (The most recent Engine
as of November 17, 2004). Save the file to your desktop. Once it
is saved, double-click on the icon to install it. Back
to Configuring 4.5.1 | Back
to Index Creating
an On-Demand Scan for McAfee 4.5.1 To set your
computer up to scan more than this, you will want to schedule one
or more "on demand" scans. To do so, right-click on the
icon of the magnifying glass. When the pop-up menu appears, choose
"Restore." A dialogue box should appear that is titled
"Virus Scan Console," such as that shown below.
Look at the
list under the "Description" heading. If there is already
a task in this list labled "Scan..." double click
on it. (As you can see, in the image above, there are two scan tasks:
"Scan My Computer" and "Scan Drive 'C'".) If there is
not already a scan task under the "Description"
list, you can create one by either right clicking in the box, or
by clicking on the Task menu and selecting "new scan"
from the drop down menu. Either way,
you should now be looking at a window something like this: To schedule
a task from this window, click on the "Schdeule" tab. From this window
you can schedule your computer to scan for viruses with any of the
available options. Back
to Configuring 4.5.1 | Back
to Index Configuring
McAfee 7.0 or higher for On-Access scanning There are two
ways that you can scan your computer for viruses: using an "On-Access"
scan and using an "On-Demand" scan. The On-Access scan
checks for viruses in only those files that you are accessing (thus
saving time); while the on-On-Demand scan checks your entire computer
(or floppy, or zip) for viruses. Nick's theory here in the SSCL
is that, as long as you have the "On-Access" scan operating
at all times, you should be reasonably protected from viruses. However,
it is still a good idea to run an "On-Demand" scan periodically
just to be safe. Configuring
McAfee 7.0 or higher for On-Access scanning Checking -and
changing- your computer's On-Access scan settings is easy. Simply
locate the "V-Shield" in the lower-right hand corner of
your desktop (by the clock). As long as
the V-Shield does not have a red circle in front of it (below) then your virus
software is set to run On-Access scanning. However, if your V-shield
DOES have the red circle over it, right click over the V-Shield
and select "Enable On-Access Scan." The circle should
disappear, and your computer should begin running scans of every
file that you access. The only reason
for the OnAccess scan to ever be disabled should be if someone is
installing software on your computer (since the anti-virus software
may interfere with this installation). If you have others install
software on your computer, you will need to check periodically to
be sure that the On-Access scan has been turned back on after software
installation. Back
to Configuring 7.0 and higher | Back
to Index On-Demand
Scanning with McAfee 7.0 or Higher To run an On-Demand
scan, right click again over the V-Shield and select "On-Demand
Scan...". From this dialogue box you can select what drives
you want scanned (on the "Where" tab) and specify what
action you want your computer to take if it finds a virus (on the
"Detection" and "Action" tabs). Once you have
selected the options you prefer, click on the "Start"
button and the scan will begin. On-Demand scans can sometimes take
a while. Back
to Configuring 7.0 and higher | Back
to Index Configuring
McAfee 7.0 and Higher to Auto-Update Virus Definition files (DATS) Unlike McAfee
4.5.1, versions 7.0 and higher allow the user to schedule multiple
Auto-Update tasks (each task scheduled will search for updates for
your anti-virus software). To schedule a task, right click on the
V-Shield (shown above) and select "Virus-Scan Console..."
from the pop-up menu. Once you are
in the Virus-Scan Console, you will first want to make sure your
settings are correct. So, go to the "Tools" menu and select
"Edit AutoUpdate Depository List" from the drop-down menu.
This will bring you to a dialogue box like that shown below. For the most
reliable updating, you need to make sure that the Repository Description
labeled NAIHttp is AT THE TOP of the list (you can move items by
selecting them and clicking on "move up" or "move
down"). You will also want to make sure that the boxes next
to both items are checked. Once you haveboth
boxes checked and the NAIHttp item on top, click on the button labeled
"OK". This will return you to the Virus Scan Console,
where you can now schedule Auto-Update tasks. In the Virus-Scan
Console dialogue box, You may find that there is already an Auto-Update
task scheduled. The Auto-Update tasks appear with little gas-pump
icons next to them (as in the image below). To view a task
that is already in your console's task list, double click on the
task. This will bring you to the Virus Scan Autor-Update Properties
dialogue box. To create an
Auto-Update task, go to the task menu and select "New Update
Task" from the drop down box. You will be prompted to name
the task and then brought to the Virus Scan Auto-Update Properties
dialogue box. In the dialogue
box, you will be able to select options in the "Update options"
section (as is recommended, all are selected in the image above). To schedule
an Auto-Update task, click on the "Schedule.." button.
A new dialogue box will open. Under "Schedule Settings"
put a check in the "Enable(scheduled task runs at specified
time)" box, and then click on the "Schedule" Tab.
From here, you can select the scheduling options of your choice. We recommend
that you schedule at least two Auto-Update tasks: 1) a task that
runs when the computer is re-started (or, if you do not regularly
restart your computer, a task that runs upon log-in might be a better
choice. AND, if you always keep your computer on and always stay
logged on, a task that runs on dial-up might be better for you.).
And 2) a task that runs at a set time each day. Back
to Configuring 7.0 and higher | Back
to Index Theoretically
your Scan Engine should be updated automatically if you have followed
our suggested settings above. However, we have noticed in the lab
that the computers do not immediately upudate new Scan Engine versions
when they are made available. It may be that there is a delay between
when the new Scan Engine version is out and when it is made available
to download through an Auto-Update. Regardless, to be safe, you
may want to check periodically for new Scan Engine versions (new
versions comeout every 2-6 months). To look for
a new Scan Engine version, or to update your scan engine, go to:
www.nai.com. Under "Download
Products UPdates and Upgrades" click on "Business User."
Then under "Software Updates," click on "Scan Engine."
Agree to the downloading conditions (if you are asked), and finally
under "Engine Updates" click on "Engine-only Superdat
File (intel)" --you should be downloading Engine "4400."
(The most recent Engine as of 11/17/04). Save the file to your desktop.
Once it is saved, double-click on the icon to install it. Back
to Configuring 7.0 and higher | Back
to Index Licensing
and Availability at Hunter, and Other Resources Licensing and Availability To learn more
about getting the most up-to-date anti-virus software for your computer,
you can visit these sites Hunter
ICIT Anti-Virus support page: FTP
Server for Local DAT updates: McAfee
Website
Other Hunter Resources McAfee Anti-Virus Web Links at Hunter College Again, Frank
Lopez's (Frank is the Site License Coordinator for Hunter) web site
at Hunter is an excellent resource page for up-to-date McAfee antivirus
software, info, etc. Along with
Frank Lopez's site, one of the best web for information about protecting
computers from viruses is Dr. Manfred Kuechler's web site. It is
a bit dated at this point, but still highly informative. This document
borrows liberally from Dr. Kuechler and we appreciate his efforts.
This site discusses safeguarding your HOME COMPUTER as well
as your office computer. ICIT does provide the following
useful documentation on how to configure autoupdating in VirusScan
4.5.0, but it does not seem to have been updated since Spring of
2000, and is very dated at this point. ICIT does provide better information
on using VirusScan 4.5.1 at the following link, but it does not
seem to have been updated since Spring of 2002. Software news listing new software
available from ICIT. Very outdated. It lists McAfee VirusScan 4.5.1
as "new" software. Does not mention Virex 7.2.1 for Mac
OS X.
How To Find Information on New Viruses The first place alerts are posted by McAfee are on their alert web pages. Virus Definition update emails almost always come later. AVERT Alerts
are posted on the following web page: Bookmark this page and check it everyday. If an alert is posted, check what Virus Definition is required to stop the virus, and update to that Virus Definition immediately if it is available. Note that when an alert is first posted, the Virus Definition needed to stop the new virus may not be available yet. In an extreme emergency it may be best to stop using computers until the required Virus Definition is available and installed. (See examples from the "Newly
Discovered Threats" Web Page: To be notified whenever a new
DAT (Virus Definition) is released, sign up for The AVERT DAT Notification
Service: For an alternate source of
information about new viruses, check out the Symantec Anti-Virus
Resource Center (SARC, makers of Norton Anti-Virus) at the following
URL:
|
This page was last updated on November 24, 2004