Hunter College > Social Sciences Lab > section > page title
Ad-Aware SE Scanner
Contents
Warning: Removing spyware, like any change to the operating system software, may cause your computer to malfunction, and you might need to reinstall Windows. To be on the safe side, you should have a current backup of all critical files. |
Downloading Ad-Aware SE Personal Edition
- Go to http://www.lavasoftusa.com/support/download/
- Scroll down to the freeware section and select one of the download sites listed to start the download of Ad-Aware SE Personal Edition.
- You may elect to run it now or to save the installer to your desktop (or another location) and then run it from there.
Installing Ad-Aware SE
- You will be presented with a typical set of installation screens.
Step-by-Step Instructions- On the Welcome screen click Next.
- On the License Agreement screen click on "I accept the license agreement" and then click Next.
- On the Destination Location screen click Next.
- On the Install to All Users menu screen click Next.
- On the Start Installation screen click Next.
- You will see a series of screens as the installer installs Ad-Aware SE on your system.
- On the Successfully installed screen click Finish >.
- The last screen will default to launching Ad-Aware SE to run a full system scan when you click Finish. If you did not deselect Perform a full system scan now, proceed to step 3 below.
- Click "Finish" to exit the installer and process the choices selected on the last screen.
Running Ad-Aware SE
- If you just installed Ad-Aware, a scan will start automatically (unless you unchecked the box marked "Perform a full system scan now").
Otherwise, launch Ad-Aware and press Start to scan your system.
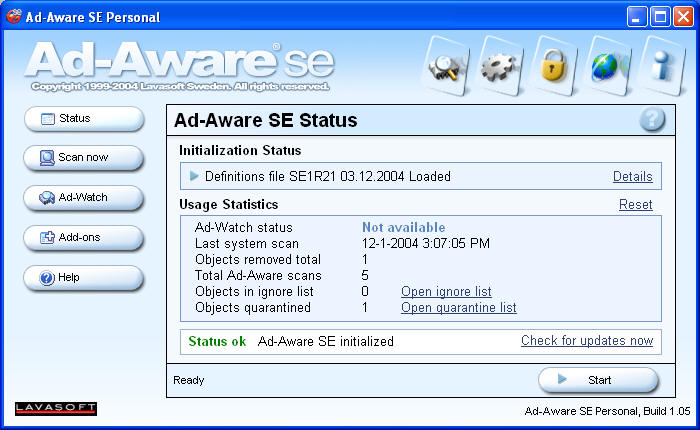
- On the Preparing System Scan screen, Perform full system scan should be selected, then click Next.
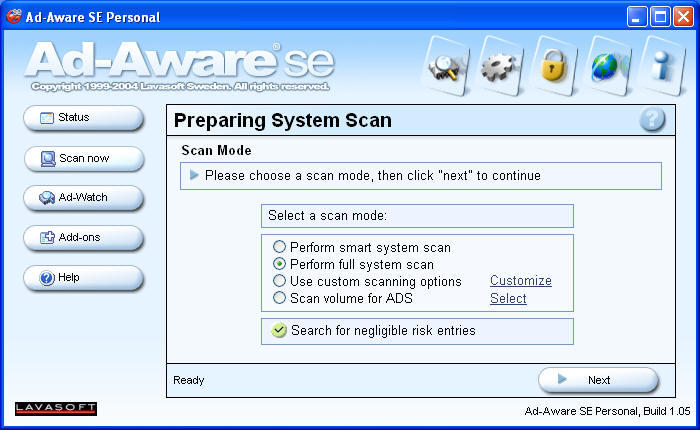
- When the scan is finished, the Scan Complete box will be displayed.
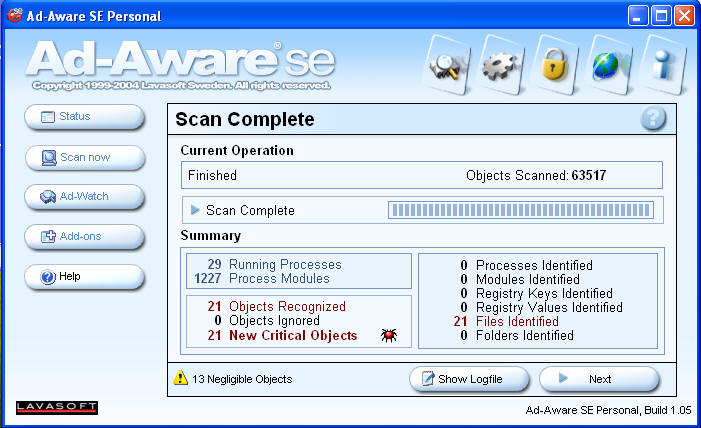
- Click Next to see the results of the Scan.
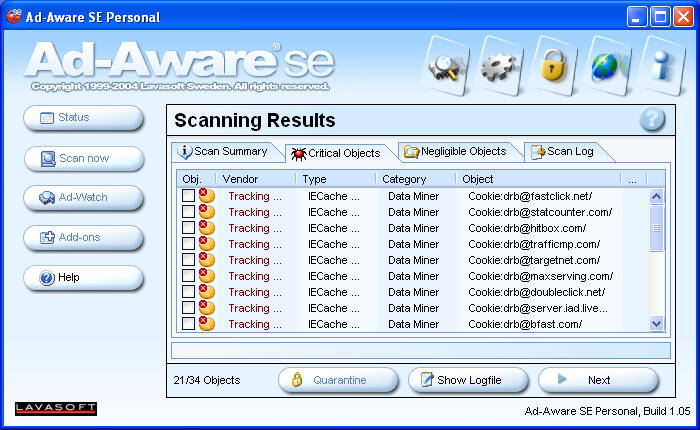
- To obtain more information about any entry, right-click on an entry and select Item Details from the drop-down list.
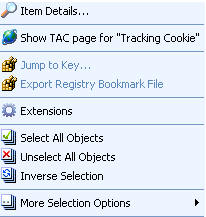
An Object Details window will be displayed with more information.
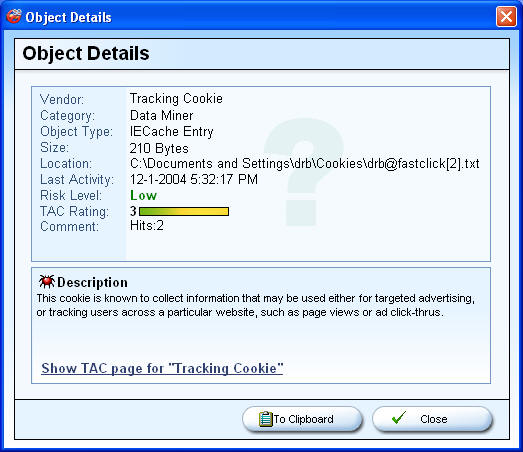
Click Close when you have finished reviewing the information.
- You can select any or all of the items to be removed. To select All items, right-click on any entry and select Select All Objects from the dropdown list.
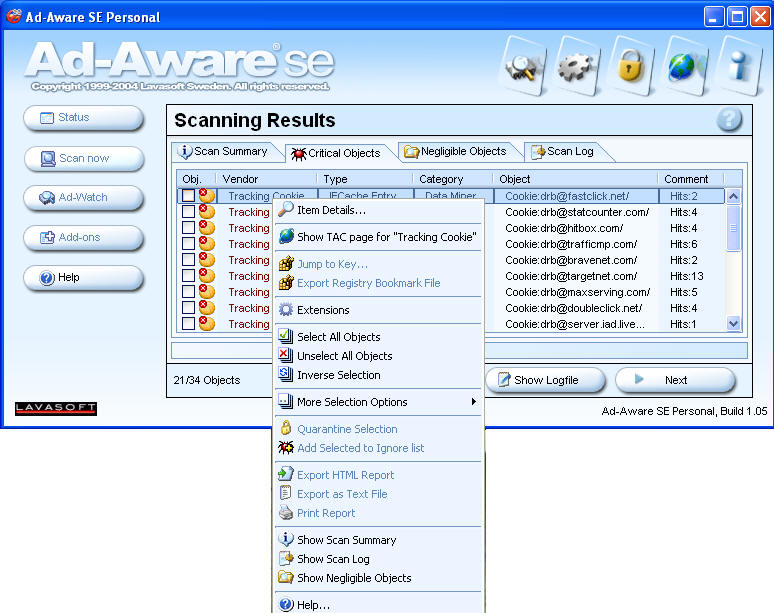
- Then click Next to remove the objects selected.
- Click OK when prompted to Continue?
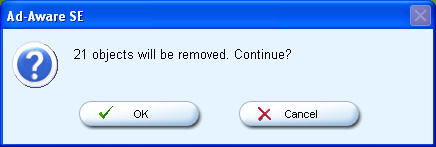
- Close down Ad-Aware by clicking on the red X in the upper right corner of the window.
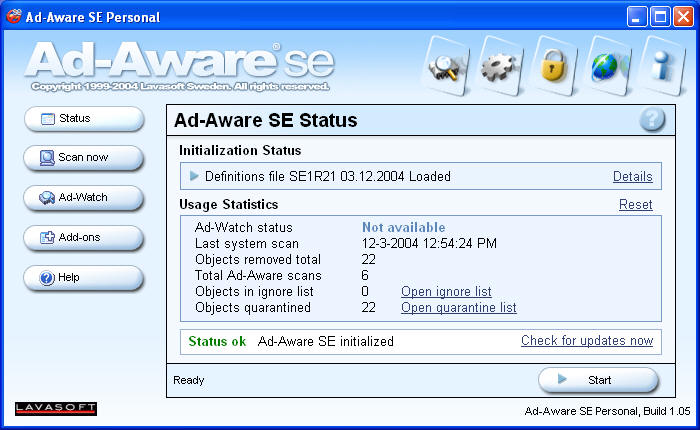
Updating Ad-Aware SE
- Click on Check for updates now in the lower right corner of the Ad-Aware screen.
- On the Performing WebUpdate screen click Connect.
- If a New definitions file available! screen appears, click OK to download and install this file.
- You will see one or more screens indicating the Current Operation being performed.
- On the Webupdate complete screen click Finish.
This page was last updated on April 9, 2007
Hunter College, Social Sciences Computing Lab
East Building, Room B118, 695 Park Avenue, New York, NY 10065
phone: 212-772-5605
email address: sscl@hunter.cuny.edu